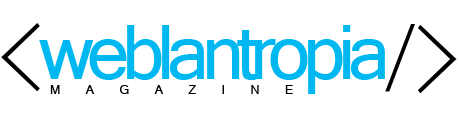Desde hace tiempo he trabajado con usuarios, específicamente, con clientes en el Centro de renta de Internet de mi hermano. El problema es que muchas veces viene gente a imprimir documentos y/o buscar información en la web para luego imprimirla.
Muchas veces cuando le doy imprimir y necesito cancelar solo doy click cancelar impresión en la consola de estado de los documentos; o también, cancelando la impresión directamente en la impresora pulsando el botón cancelar.
Pero que sucede cuando hago todo esto y se queda el documento en cola de impresión y no me deja imprimir otros documentos y este ni imprime ni se elimina de la cola?
Siguiendo las sugerencias de microsoft o la fabricante de la impresora estos son los pasos “que no funcionan”:
1. Cancelar la impresión directamente en la impresora pulsando el botón de cancelar o acción
2. hacerlo por panel de control e ir a impresoras y faxes y cancelar la impresión
3. Apagar y encender la impresora nuevamente
Aun así, la impresión no se cancela ni tampoco imprime el documento y no me permite imprimir otros.
Buscando por ahi encontre en la pagina de soporte de microsoft nueva una alternativa que funciona a veces; pero algo es algo. Además, me quitó el dolor de cabeza de el problema por el momento:
Paso 1: Iniciar Notepad
paradetener el spooler de la impresora y lso archivos crearemos un script de ejecucion por lote que detendrá automaticamente el servicio de impresión.
| a. | Click Start o Inicio, y luego Run o Ejecutar. |
| b. | En la consola escribimos notepad, y hacemos click en OK o Aceptar. También lo pueden hacer de la manera larga… Inicio > Programas > Accesorios > Block de Notas.. etc |
Paso 2: Copiar el script en Notepad(Block de Notas)
a. Copiar y pegar en notepad el script cuidadosamente:
|
net stop spooler
del %systemroot%\system32\spool\printers\*.shd del %systemroot%\system32\spool\printers\*.spl net start spooler |
|
| b. | Damos click en Guardar el Archivo |
| c. | Como nombre le pondremos así: DeletePrintJobs.cmd |
| d. |
Colocarlo en C:\DeletePrintJobs.cmd
|
Paso 3: Ejecutamos el script
Ahora solo necesitamos hacer click en ejecutar o Run nuevamente
| a. | Con cuidado escribimos:
C:\DeletePrintJobs.cmd
|
| e. | Click OK o Aceptar. |
| f. | Eso es todo. Es posible que se cierre la ventana de comandos o Run |
Importante: Si no funciona la primera vez, reinicia el computador y córrelo nuevamente. No me hago responsable del daño que esto pueda causar a su equipo o sistema. Este script detiene un servicio raíz de Windows lo que puede causar una pantalla azul (BSoD). Usenlo bajo su propia responsabilidad.